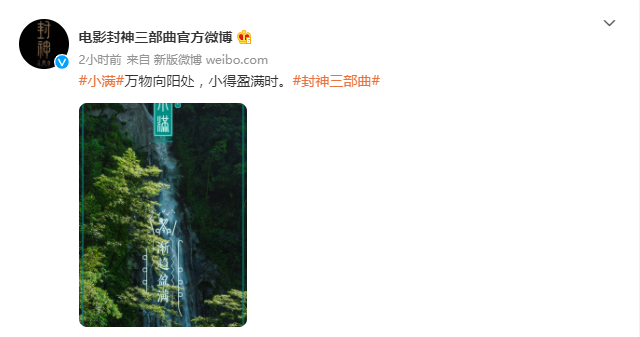2023-06-13 11:54:15 来源:科学教育网
最近大家都在讨论硬盘怎么重新分区给c盘_硬盘怎么重新分区相关的事情,对此小编也是非常的感应兴趣,那么这件事具体又是怎么回事呢?下面就是小编搜索到的关于硬盘怎么重新分区给c盘_硬盘怎么重新分区事件的相关信息,我们一起来看看吧!
1、一、使用系统自带的分区工具diskpart点击“开始”菜单,从附件中找到“命令提示符”,右击选择“以管理员身份运行”打开命令提示符窗口 ,输入“diskpart”命令,进入DISKPART状态,然后按照下面步骤进行操作:1.显示磁盘列表并选择物理磁盘输入“list disk”显示磁盘列表。
 (相关资料图)
(相关资料图)
2、然后输入“select disk N”选择物理磁盘,这里的“N”代表第几块物理硬盘。
3、假如你要对第1块物理硬盘进行操作,应该输入“select disk 0”,依此类推。
4、2.创建扩展分区输入“create partition extended”命令,执行后系统会自动创建扩展分区,主分区后面所有的空余空间都会被占用。
5、完成后即可退出命令提示符,不必再输入创建逻辑分区的相关命令,因为系统将所有的扩展分区用来创建一个逻辑分区。
6、二、使用第三方的分区工具,比如DiskGenius。
7、 如下图所示:具体使用可以参考如下步骤,不同的版本略有不同,但是大同小异。
8、首先打开DiskGenius,看到主界面,右侧有”HDD”字样的就是待分区的硬盘,由于是全新硬盘,分区信息一侧都还为空。
9、2、鼠标选中左侧要分区的硬盘,然后选中点击工具栏的“新建分区”。
10、3、新建分区对话框中,分区类型先选择“主磁盘分区”,也就是将要装系统的分区,大小自己决定,这里装xp所以设为10GB足够了,设完之后点击“确定”。
11、4、回到主界面,看到绿色边框的分区状态条,先用鼠标点击选中,也就是选中剩下的未分区的部分。
12、5、然后同样的,和步骤2一样点击工具栏的“新建分区”,不过这次分区类型选择“扩展磁盘分区”,大小不要更改保持默认即可,也就是除了主分区之外剩余的磁盘空间大小,设置完了点“确定”,这样就把扩展逻辑分区分出来了。
13、6、接下来,和步骤2一样,先鼠标选中图片中红色箭头所指的扩展分区,然后点击工具栏的“新建分区”。
14、7、这回是在扩展分区上进行逻辑分区的细分,逻辑分区的大小可以自定了,也就是说分多少个盘以及每个盘的大小均由自己决定,选好之后“确定”。
15、再分的话重复此步骤。
16、8、看到分区状态栏,主分区和扩展分区均处于分好的状态,这时可以点击工具栏上的“保存更改”让DiskGenius去执行之前设定的分区操作,期间会提示分区需要格式化,点击“是”同意即可。
关键词: